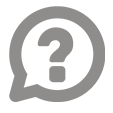 FAQ
FAQ
Login
Sie erreichen die virtuelle Arbeitgebermesse unter https://arbeitgebermesse-pforzheim.on.expo-x.com/. Nach erfolgreicher Registrierung können Sie sich mit Ihren Login-Daten (Email + Passwort) jederzeit auf der Plattform anmelden. Klicken Sie hierfür einfach auf den Login-Button. Eine Anmeldung ist ab dem 12.04.2021, 0.00 Uhr möglich. Sollten Sie Ihr Passwort verlegt haben, nutzen Sie die „Passwort vergessen“-Funktion. Registrierte Teilnehmer haben bis zum 10.05.2021, 24.00 Uhr Zugang zur Plattform.
Technische Voraussetzungen
Wir empfehlen den Besuch der virtuellen Messe mit einem Desktop-Gerät. Sie benötigen einen aktuellen Browser (Chrome, Mozilla, etc.) und eine stabile Internetverbindung. Die Nutzung ist zudem problemlos auch mit Notebook, Tablett oder Mobilgeräten möglich. Für die Nutzung der Video-Call-Funktion sind eine Webcam und ein integriertes Mikrophon nötig. Auf der Login-Seite haben Sie die Möglichkeit einen automatischen Systemcheck durchführen zu lassen, welcher die technischen Voraussetzungen Ihres Gerätes überprüft.
Benutzer-Profil
Nach Ihrer Anmeldung können Sie direkt Ihr Benutzer-Profil vervollständigen. Dieses fungiert als virtuelle Visitenkarte, welche Sie aktiv an andere Teilnehmer bzw. Arbeitgeber übergeben können. Möchten Sie am Netzwerk teilnehmen und von anderen Teilnehmern gefunden werden können, aktivieren Sie bitte den Haken bei „Ich möchte mit meinem Profil am Networking teilnehmen“. Hiermit geben Sie alle eingetragenen Daten für Ihre digitale Visitenkarte und den Netzwerk-Bereich frei. Dieser ist über die Menüleiste Netzwerk zu erreichen. Wir empfehlen Ihnen im Textfeld „Lebenslauf“ Ihren eigenen Lebenslauf einzutragen. Kopieren Sie hierzu einfach den Inhalt Ihres Lebenslaufes im Word- oder OpenOffice-Format heraus und setzen diesen dann in das Textfeld „Lebenslauf“ in Ihrem Benutzer-Profil ein. Sie haben jederzeit die Möglichkeit Ihre Benutzer-Einstellungen über den Menüpunkt Mein Bereich im Benutzer-Profil anzupassen.
Visitenkarten
An dieser Stelle sehen Sie, wenn andere Teilnehmer Ihnen eine Visitenkarte übergeben haben. Sie können sich diese für später merken oder direkt, über die auf der jeweiligen Karte angegebenen Kommunikationsmöglichkeiten, Kontakt aufnehmen. Ebenfalls ist es möglich, über das Fenster „Visitenkarte übergeben“ der Person Ihre eigene Visitenkarte zu geben.
Kalender
Unter Ihre Termine finden Sie eine Auflistung Ihrer vereinbarten Termine. Bereits gesetzte Termine können auch wieder abgesagt werden. Bei Eingang einer neuen Terminanfrage erhalten Sie eine Benachrichtigung und können die Anfrage anzunehmen oder abzulehnen. Die Termine werden in Ihrer Kalenderübersicht gespeichert und Sie können von dort auf diese zugreifen bzw. teilnehmen. Unter Kalender-Einstellungen haben Sie die Möglichkeit zeitliche Verfügbarkeiten anzupassen, in denen andere Teilnehmer mit Ihnen Termine vereinbaren können.
Chat
Hier sehen Sie Ihre aktiven Chatverläufe. Über die Lupe können Sie bestehende Chats durchsuchen. Wenn Sie einen Chat mit einem neuen Teilnehmer oder Ansprechpartner eines Unternehmens starten wollen, nutzen Sie bitte das Chat-Symbol auf dessen Visitenkarte. Diese finden Sie im Netzwerk-Bereich bzw. dem Firmenprofil. Sie haben zusätzlich die Möglichkeit Ihren Status im Chat auszuwählen. Klicken Sie hierfür auf den Punkt an Ihrem Buchstaben links oben und wählen Sie Ihre Chat-Verfügbarkeit aus. Somit können andere Teilnehmer erkennen, ob Sie im Chat erreichbar sind.
Die virtuellen Räume - Lobby und Messehalle
Die virtuelle Lobby ist der Eingangsbereich der Messe. Hier erhalten Sie weiterführende Informationen und interessante Inhalte. Über die Saaltür im hinteren Bereich der Lobby gelangen sie direkt zur Messehalle mit den 3D-Ständen unserer Partner. Wenn Sie die linke Maustaste gedrückt halten, können Sie sich im virtuellen Raum umschauen. Mit den Pfeiltasten oder den W-, A-, S-, D-Tasten können Sie sich im Raum bewegen. Alternativ können Sie die rechte Maustaste gedrückt halten, das Scrollrad der Maus verwenden oder einen Punkt im Raum anklicken. Alle aktiven Elemente werden bei Mouseover farbig hervorgehoben. So können Sie z. B. über Monitore Videos starten oder Webseiten öffnen. Angeklickte Broschüren blättern Sie über Klick in die obere oder untere rechte Ecke. Sie können diese auch über den Download-Button herunterladen.
Aussteller
Alle Partner und Unternehmen finden Sie im Bereich Aussteller auf der linken Menüleiste. Klicken Sie auf das Logo, um sich das Firmenprofil, Ansprechpartner, sowie Jobs anzeigen zu lassen. Jedes Unternehmen können Sie auf Ihre Favoritenliste setzen, indem Sie sie mit einem Stern markieren. Über die Suchfunktion können Sie mit gezielten Schlagworten nach Unternehmen suchen. Über den Button Chatten Sie mit uns auf dem Unternehmensprofil starten Sie einen Text-Chat mit den Ansprechpartnern des Unternehmens. Wenn Sie einen konkreten Mitarbeiter des Unternehmens kontaktieren möchten, haben Sie die Möglichkeit, dessen Visitenkarte im Networking-Bereich aufzurufen. Hier können Sie Ihre Visitenkarte hinterlegen oder, je nach Verfügbarkeit, einen Textchat oder Video-Call starten bzw. einen konkreten Gesprächstermin vereinbaren. Sollte der Mitarbeiter weitere Kontaktmöglichkeiten wie Telefonnummer oder E-Mail-Adresse auf seiner Visitenkarte freigegeben haben, könne Sie selbstverständlich auch diese nutzen.
Jobs
Sie haben die Möglichkeit alle Jobangebote über die Menüleiste unter Jobs zu finden. Dort können die verschiedenen Angebote über Stichwörter, Jobtitel, Unternehmen oder Ort gefunden und interessante Angebote in Ihrer Favoritenübersicht gespeichert werden. Über den Button Job anzeigen können Sie detaillierte Informationen, Dokumente und Kontaktdaten aufrufen.
Netzwerk
Voraussetzung für die Teilnahme am Netzwerk ist die aktive Freigabe Ihres persönlichen Profils unter Mein Bereich > Benutzer-Profil. Hier setzen Sie bitte den Haken bei „Ich möchte mit meinem Profil am Networking teilnehmen“. Sollten Sie Ihr Profil nicht freigegeben haben, sind Sie im Netzwerk Bereich nicht sichtbar und können von anderen Teilnehmern nicht direkt angesprochen werden. Sie haben jedoch selbst die Möglichkeit, aktiv auf andere Teilnehmer zuzugehen. Welche Kontaktmöglichkeiten habe ich? Es stehen Ihnen folgende Möglichkeiten zur Kontaktaufnahme zu Verfügung:
• Übergabe der virtuellen Visitenkarte
• Text-Chat
• Video-Call
• Terminvereinbarung
• Virtuelle Visitenkarten tauschen
Mit Klick auf das Icon Visitenkarte übergeben öffnet sich ein Fenster und Sie können eine kurze Nachricht für den Empfänger verfassen. Drücken Sie anschließend auf den Button Senden, um die Nachricht und Ihre Kontaktdaten abzuschicken.
Text-Chat starten
Mit Klick auf das Icon Chat starten öffnet sich der Chatbereich der Plattform und Sie befinden sich im Direktchat mit der ausgewählten Person. Geben Sie Ihre Nachricht ein und senden Sie diese mit Enter oder Klick auf den Pfeil ab. Möchten Sie bereits bestehende Chat-Unterhaltungen fortführen, können Sie das Chatfenster auch direkt über das Chat-Symbol im oberen Menü der Plattform öffnen. Wählen Sie nun auf der linken Seite den entsprechenden Chat aus. Sie haben die Möglichkeit Chaträume als ungelesen oder als Favoriten zu markieren.
Video-Call starten
Sie können diese Funktion ohne ein spezielles Programm und ohne Download nutzen. Mit Klick auf das Icon Vi-deo-Call starten auf der Visitenkarte des Teilnehmers im Networking Bereich öffnet sich ein Fenster. Bei Bedarf können Sie den Anruf jederzeit mit dem roten Telefon-Button beenden. Der Angerufene wird mittels PopUp-Fenster über den eingehenden Anruf informiert und hat die Möglichkeit den Anruf anzunehmen oder abzulehnen. Sollte der Empfänger nicht erreichbar sein, wird die Verbindung nach einer Minute automatisch beendet und er erhält eine Benachrichtigung über den verpassten Anruf. Wenn der Teilnehmer Ihren Anruf akzeptiert, öffnet sich ein separates Fenster.
Gesprächstermin buchen
Mit Klick auf das Icon Termin vereinbaren auf der jeweiligen Visitenkarte wird Ihnen der Kalender des Teilnehmers angezeigt. Verfügbare Tage sind hervorgehoben. Wählen Sie den gewünschten Tag sowie die gewünschte Uhrzeit aus. Sie haben jetzt die Möglichkeit eine Nachricht zu hinterlassen und zwischen Video-Call und Telefontermin zu wählen, bevor Sie den Termin buchen und an den Teilnehmer versenden. Für einen Telefontermin geben Sie bitte zusätzlich Ihre Telefonnummer ein. Mit Bestätigung der Eingabe wird der gebuchte Termin beiden Kalendern hinzu-gefügt. Der Termin ist erst nach Bestätigung durch den Empfänger verbindlich. Kurz vor dem Zeitpunkt erhalten Sie zusätzlich eine Benachrichtigung. Bereits gebuchte Termine können von beiden Teilnehmern über die Termin-übersicht im Kalender abgesagt werden.
Wie werde ich über eingehende Kontaktwünsche informiert?
Über die Benachrichtigungsfunktion werden Ihnen eingehende Kontaktwünsche angezeigt. So verpassen Sie keine Anfragen, auch wenn Sie in der Zwischenzeit offline sind. Über das Glöckchen-Symbol auf der rechten Seite wird Ihnen die Anzahl der eingegangenen Anfragen mittels roter Nummerierung angezeigt. Mit einem Klick auf die Glocke öffnet sich eine Auflistung aller entgangenen Kontaktanfragen bspw. Chat-Nachrichten oder Video-Calls. Sie können nun direkt auf diese zugreifen. In der oberen Menüleiste finden Sie Symbole für den Schnellzugriff auf Ihre Favoriten, Kalender, Direktchat und Visitenkartenübersicht. Neue Nachrichten und eingehende Kontaktanfragen werden Ihnen hier ebenfalls mittels roter Kennzeichnung angezeigt.